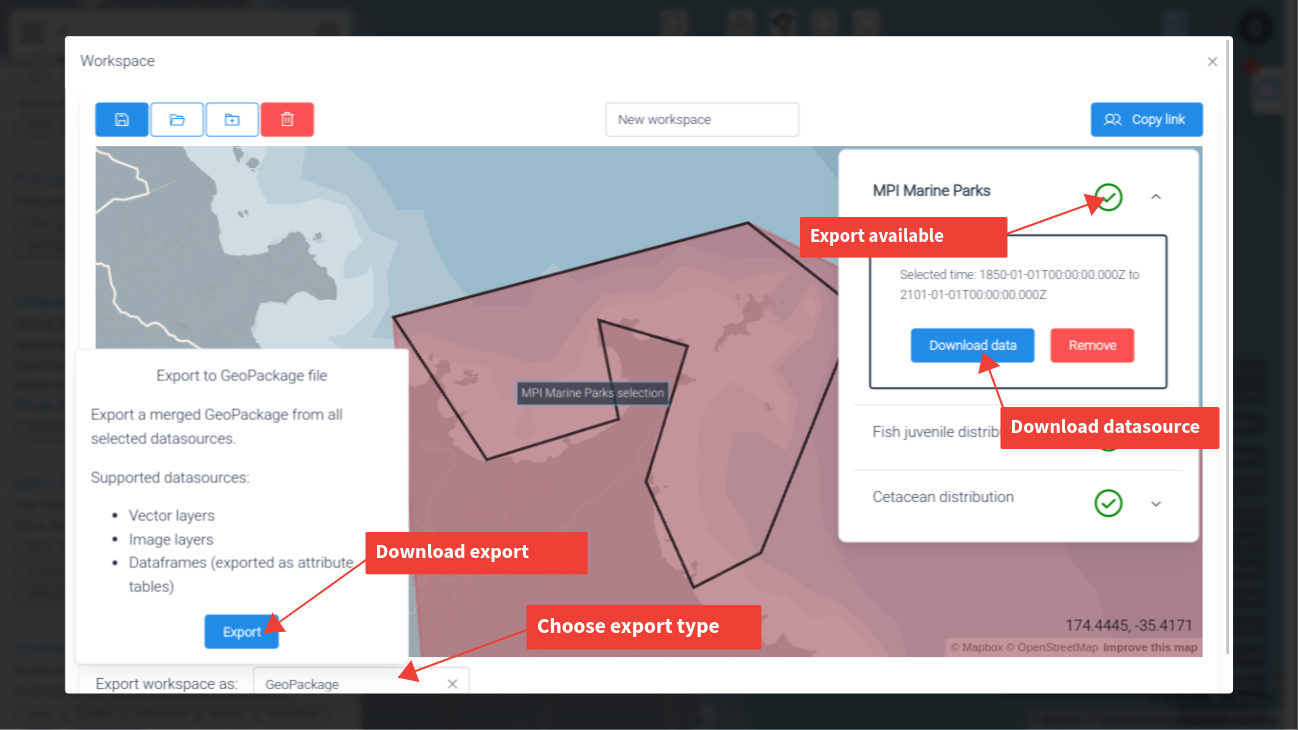Select and export datasources from Datamesh
In this tutorial, you will use the Datamesh UI to:
-
Use the Datamesh to select an area of interest
-
Search for other data that overlaps with the area of interest
-
Create a workspace with some interesting datasources that overlaps
-
Export the workspace as a bundle to be used in a gives
To start, you should be logged in to the Datamesh UI at https://ui.datamesh.oceanum.io . Navigate the map so that New Zealand’s North Island is in the map view. We are interested in a Marine park area in the North Island of New Zealand.
Step 1
-
Start by searching for “Marine Parks” in the search bar. You should see a datasource appear on the map.
-
Select MPI Marine Parks by clicking on the result in the searh drop down, the map label or the map outline.
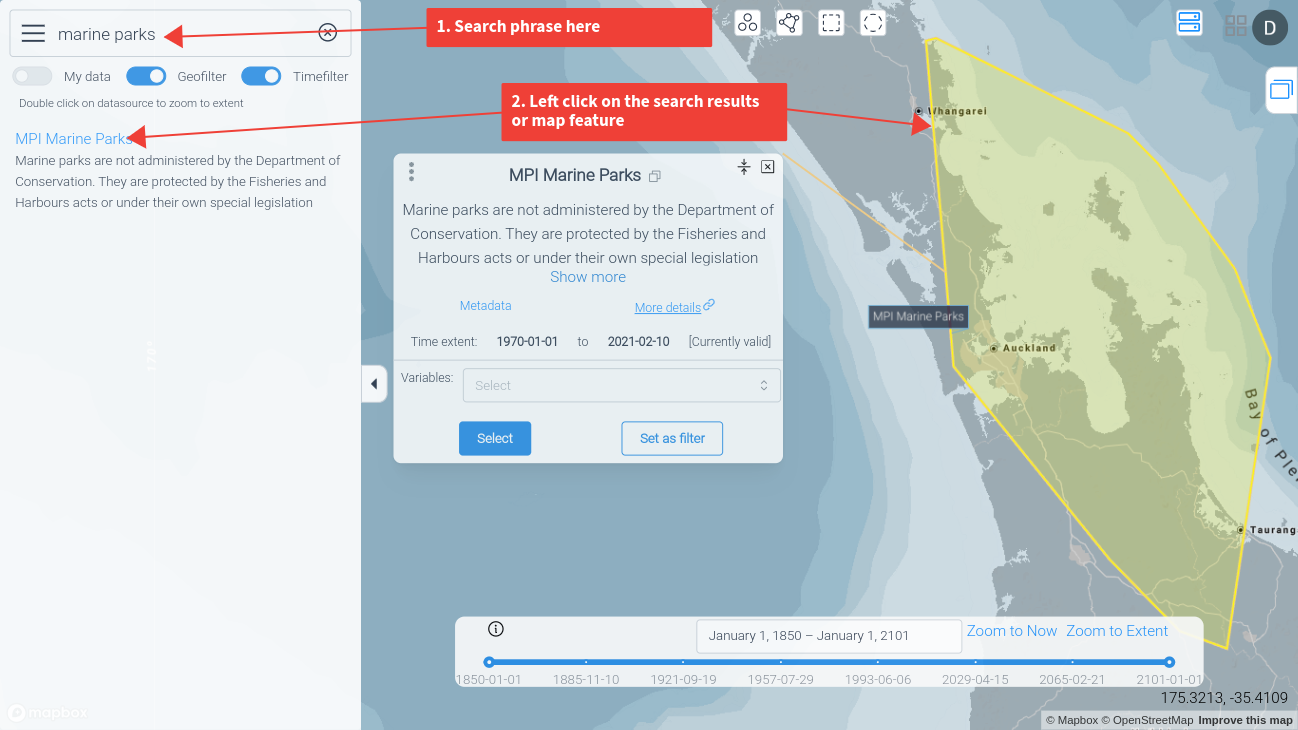
Step 2
-
The MPI Marine park Datasource panel should open and two feature areas will appear on the map. Zoom to the smaller northern region.
-
Right click on the feature to set it as the geofilter
-
We want to include the area of interest in the workspace, so click to “Select Filtered” the area from the MPI Marine park datasource to the workspace. You should see a “1” appear on the Workspace button.
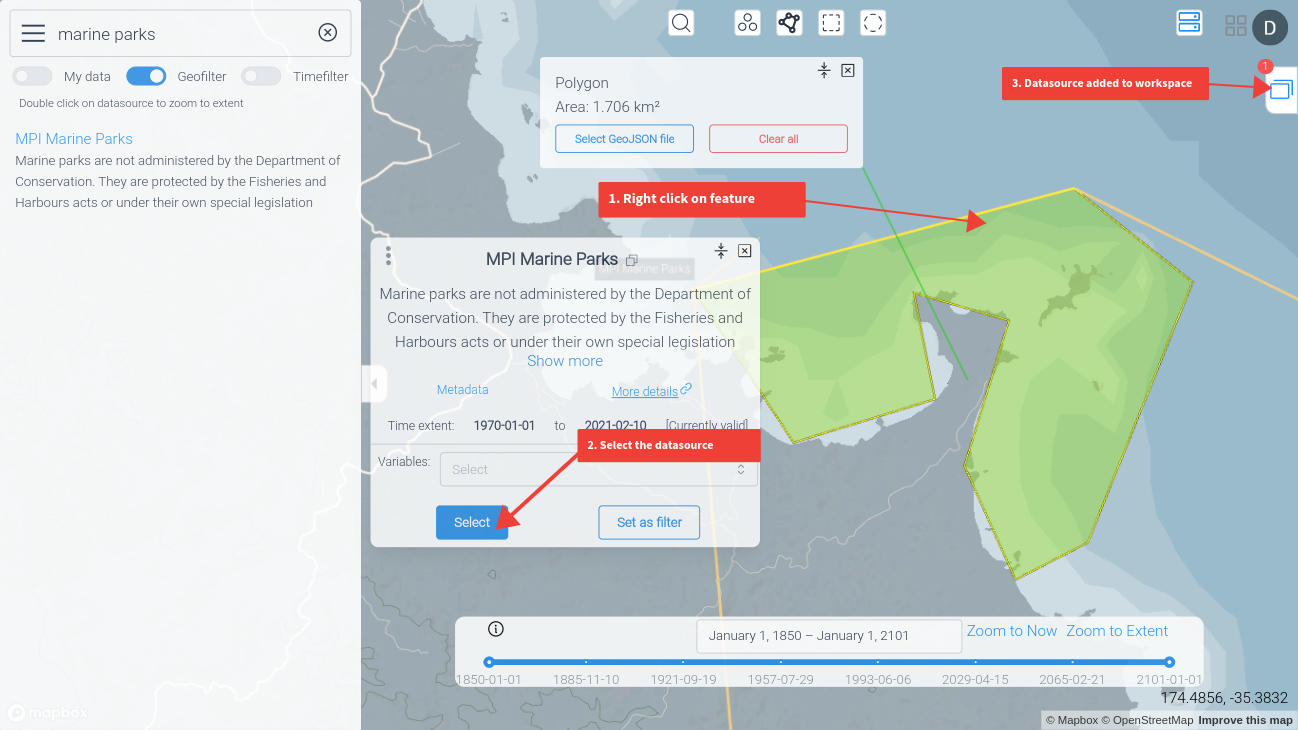
Step 3
-
Now lets search for some other relevant data. Since it is a Marine park, lets see if there is any fish data in this area. Type “fish” in the search bar.
-
You should see several datasources appear. Select Fish juvenile distribution areas.
-
In the datasource panel, click “Select filtered” to select data from the datasource which overlaps with the geofilter. This should add a second datasource to the workspace.
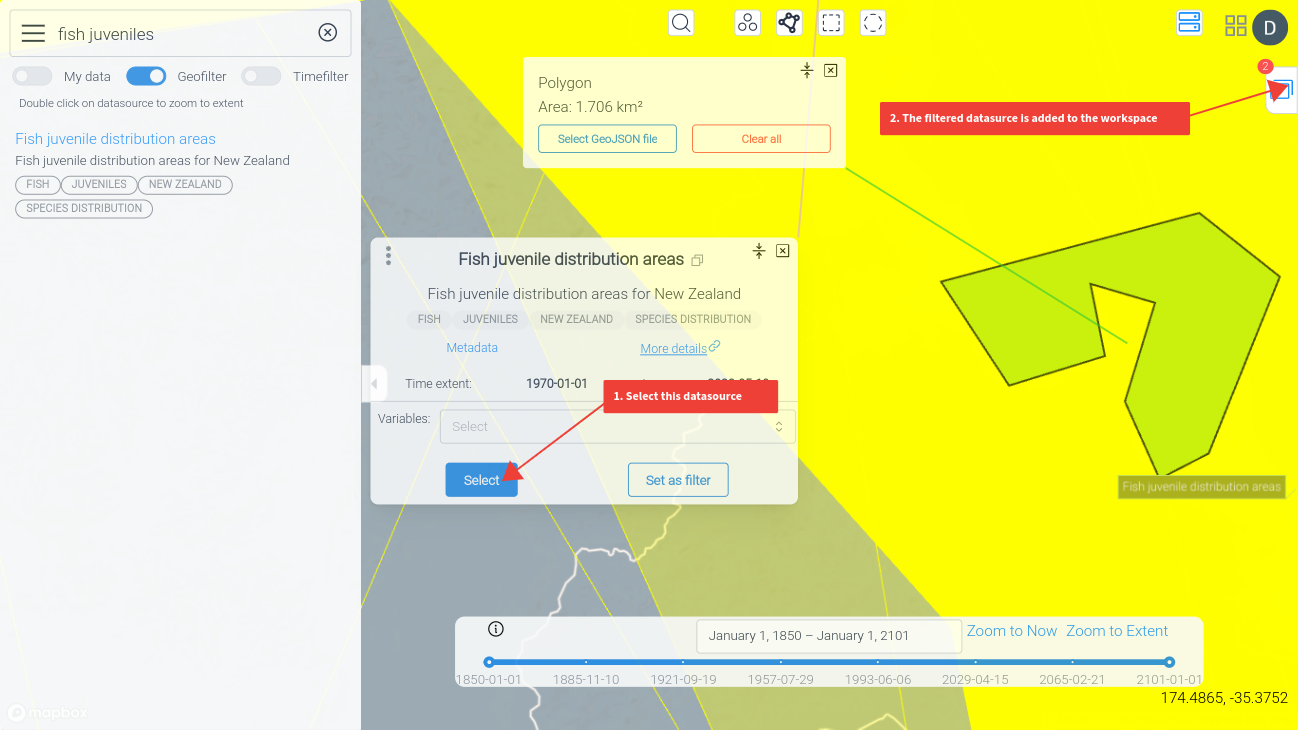
Step 4
-
Let’s browse for some other data that could be interesting. Type “*” in the search bar - this will select everything that intersects the geofilter and will show their extents on the map.
-
Everyone likes whales, so select ‘Cetacean distribution’ to open that datasource. This is a large raster dataset.
-
We only want the section of the datasource that overlaps our area of interest, so click “Select filtered” to add a subset to the workspace.
-
Now open the Workspace View by clicking on the Workspace button.
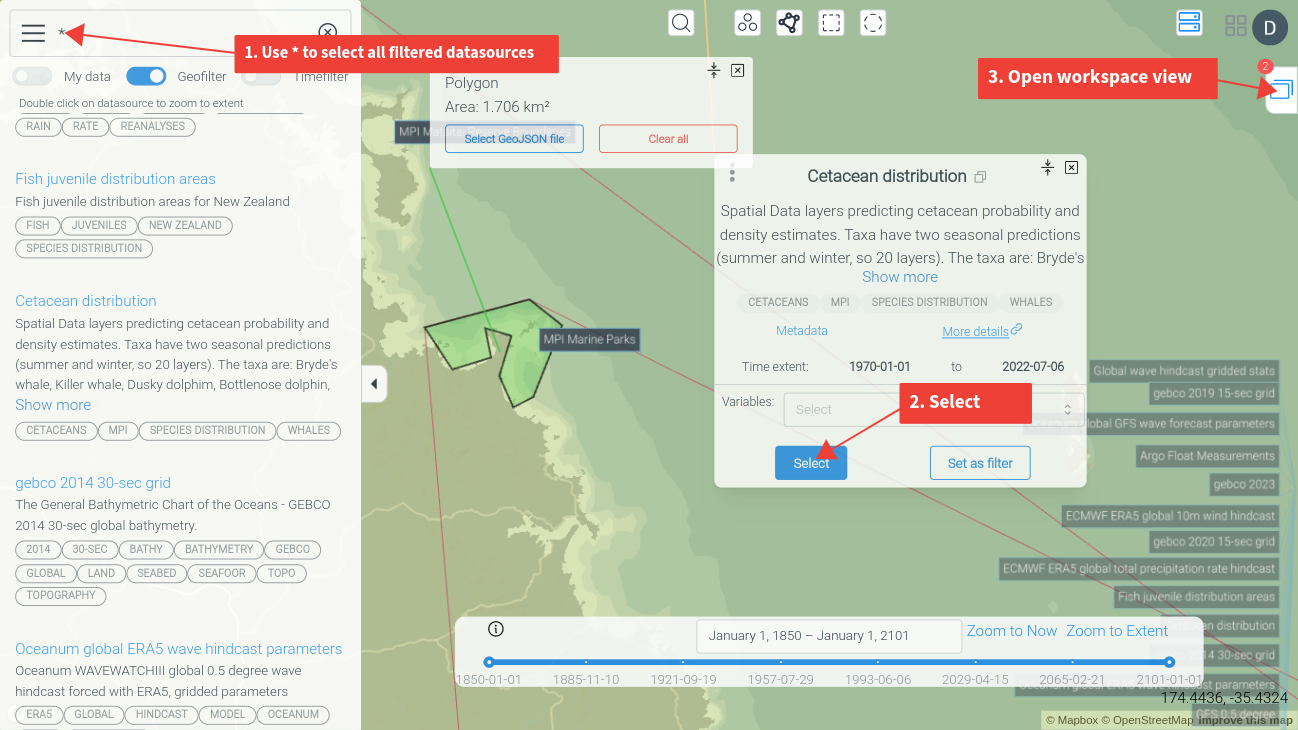
Step 5
-
In the Workspace View you can open individual datasources - the filtered extent will be shown on the map. You can click on “Download data” to download in choice of output formats.
-
You can remove datasources from the workspace with the “Remove” button.
-
Now lets export the workspace to view in a GIS platform. Choose the “GeoPackage” option.
-
If a datasource can be exported into the chosen bundle, a tick will show. Not all datasources can be exported into all bundles.
-
Finally, click “Export” to export the GeoPackage bundle. After a short time it should download.